RETOQUE FOTOGRÁFICO
CAMBIAR EL CONTRASTE Y EL BRILLO DE UNA IMAGEN.
Usando el programa de Gimp, de software libre, podemos variar fácilmente el brillo y el contraste de una imagen desde el menú "color" del menú superior.
Imagen original
Imagen retocada
VARIAR LA CURVA DE COLOR
Usando el programa mencionado anteriormente y, también desde el menú de "color" podemos variar la curva de color.
Imagen original
Imágenes retocadas:
TONO, SATURACIÓN Y LUMINOSIDAD.
En la herramienta color, dentro de la opción tono-saturación... podemos cambiar estos parámetros. Aquí os dejamos un ejemplo del cambio
Foto original
Fotos retocadas
BALANCE DE COLOR, COLOREAR Y NIVELES DE COLOR.
 |
| ORIGINAL |
 |
| BALANCE DE COLOR |
El balance de color permite variar la intensidad de los colores primarios,
 |
| COLOREAR |
Colorear nos permite ver la imagen a través de un color coloreado, en este caso el cristal sería de color verde amarillento.
 |
| NIVELES DE COLOR |
Con la herramienta niveles de color se puede regular la luminosidad y la gama de de la imagen en general o canal por canal.
CLONAR
-Clonado normal:
 |
| Original |
Con la herramienta clonar, el tampón, y presionando la tecla Ctrl, seleccionamos la zona de la imagen que queremos duplicar y, soltando Ctrl, hacemos clic para ir añadiendo la parte clonada.
 |
| Modificado |
-Clonar para eliminar
Usamos el mismo procedimiento que anteriormente pero lo usamos para tapar la zona a eliminar, en nuestro caso hemos clonado partes de la pared, el marco y el agua para eliminar a Bart Simpson.
 |
| Original |
ELIMINAR OJOS ROJOS
Con esta herramienta podemos eliminar este molesto efecto que produce el flash de las cámaras fotográficas, y aunque baja la intensidad de los rojos de toda la imagen, con lo que debemos tener cuidado.
 |
| ORIGINAL |
 |
| RETOCADA |
ELIMINAR IMPERFECCIONES
Usando las herramientas de "pipeta" y "emborronado" hemos eliminado las manchas negras que tenía el perro en su lomo.
 |
| ORIGINAL |
 |
| EDITADA |
FILTROS
Nosotros hemos aplicado filtros como el del mosaico o el de papel de periódico para cambiar el aspecto de la fotografía.
 |
| Original |
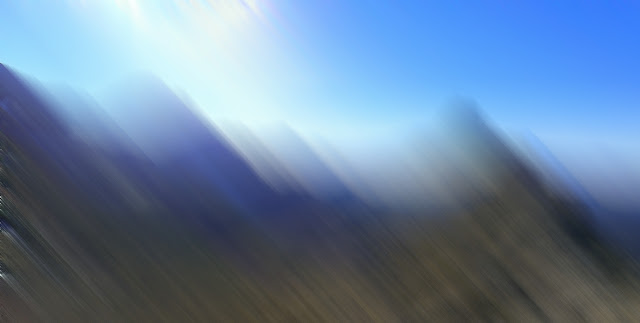 |
| Filtro desenfoque de movimiento |
 |
| Filtro detectar bordes |
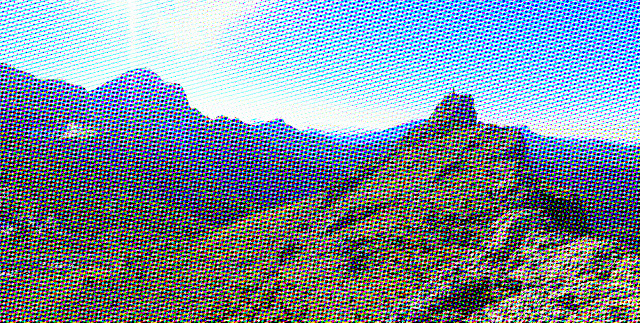 |
| Filtro papel de periódico |
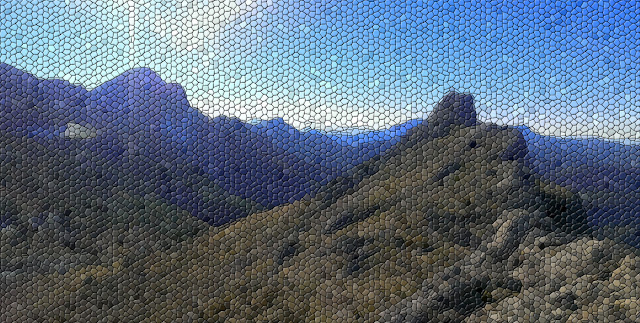 |
| Filtro mosaico |
 |
| Filtro erosión |
FOTOMONTAJE
1. Cerdo con alas.
-A partir de tres imágenes: un cerdo, unas alas dibujadas y una foto del cielo y usando la herramienta de "Tijeras de selección" nos quedamos con la parte de cada foto que nos interesa (en el caso de las alas recortamos sólo una).
-Pegamos el primer ala sobre el cielo, la escalamos y giramos ligeramente.
-Copiamos y pegamos otra vez el ala ya modificada, la volteamos horizontalmente (imagen-transformar-voltear horizontalmente) y la colocamos en el lugar deseado.
-Pegamos la imagen del cerdo, la escalamos y movemos.
-Podemos añadir texto con la "herramienta de texto" que tiene el icono de una A.
 |
| Original I |
 |
| Original II |
 |
| Original III |
 |
Fotomontaje 1
|
2. Fondo de escritorio
-Recortamos las partes de las imágenes que deseamos.
-Pegamos, escalamos y colocamos las imágenes del señor señalando y del que tiene los brazos levantados.
-Pegamos el del perro, lo escalamos y lo colocamos, le bajamos el brillo y aumentamos el contraste para que concuerde con la zona de la imagen en la que está.
-Creamos una copia del nuevo perro, la volteamos verticalmente y la emborronamos para dar el efecto del reflejo.
 |
| Original I |
 |
| Original II |
 |
| Original III |
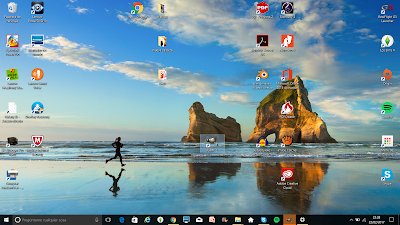 |
| Original IV (base) |
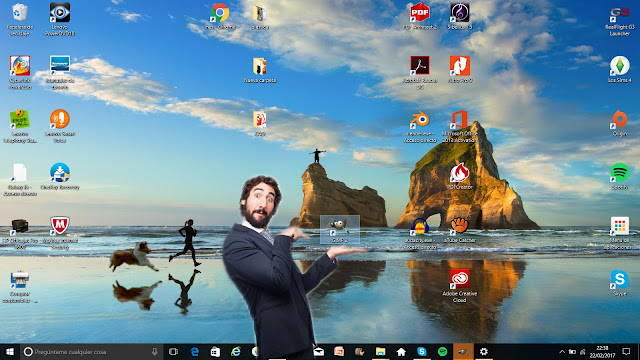 |
Fotomontaje 2
|
3.VIDA ESPACIAL
- Primero recortamos de las imágenes seleccionadas la parte que queremos añadir a la imagen que deseamos hacerle el montaje.
- Después pegamos la cebra, la escalamos movemos y le aplicamos el filtro de desenfoque blur además de bajarle el brillo.
- Con la moto hacemos lo mismo excepto bajarle el brillo.
-luego al cohete también le hemos hecho lo mismo además de rotarlo.
 |
| Original I |
 |
| Original II |
 |
| Original III |
 |
| Original IV |
 |
Fotomontaje 3
|










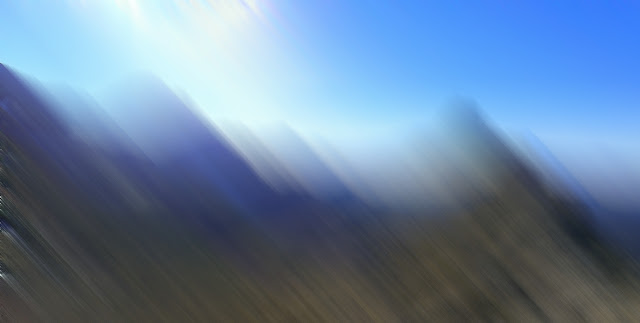

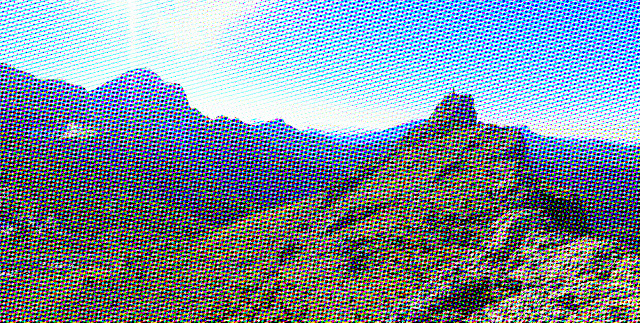
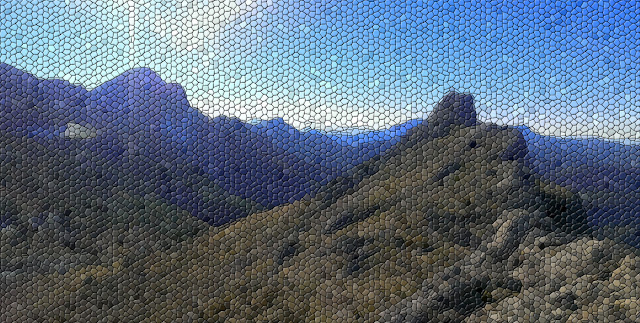








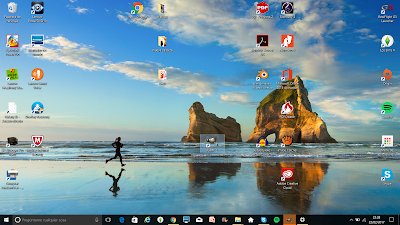
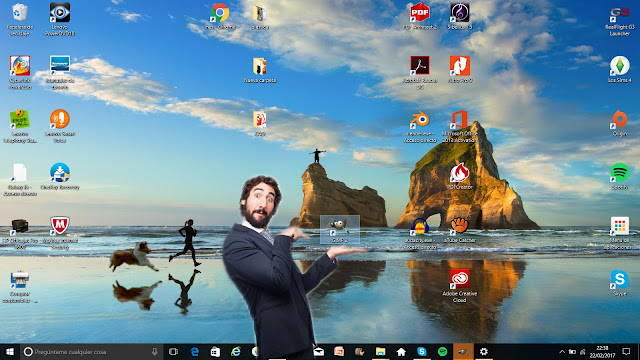

















No hay comentarios:
Publicar un comentario